Reader James McCormick desires a way to password protect multiple files at one go. He writes: Is there a way to password protect a folder that holds Word or Excel files? How to Password Protect a Folder on macOS 10.15. The following are just some of the ways to protect a folder in Mac: Method 1. Turning Folders into Protected Disk Images. Follow these simple steps to use this in-built feature to protect folders in Mac: Step 1: Open the Applications folder. You can do that using 'Command + Shift + A'.
- Folder Password Protect For Mac Catalina
- Folder Password Protect Mac
- Password Protect Folder Mac Catalina
- Folder Password Protect For Mac Windows 10
- Putting A Password On A Folder
- Folder Password Protect For Mac Shortcut
Work from home has enabled a new workflow for the majority of folks. No working directly with co-workers and take coffee breaks in the office. Also, sharing sensitive documents and passing files among employees online has become a bit stressful. After all, you won't want any third-party to get access to the latest quarterly earnings, sales report, or your hard-earned client lists. For security, add a layer of authentication on PDF files you share in Slack, Zoom, or Skype.
One can upload the PDF file to OneDrive and add an expiry time to a shared weblink. Or even better, you can add a password and limit the PDF access to a specific group of people.
Windows and macOS offer native options to password protect PDF. If you are not happy with the built-in solution, then you can always opt for a third-party app from the web. Let's get started with Mac.
How to Password Protect a PDF on Mac
macOS offers a capable built-in PDF solution with basic editing. Go through the steps below to add a password to PDF on Mac.
Step 1: Open PDF on Mac using the default preview.
Step 2: Tap on File in the menu bar.
Step 3: Select Export and choose PDF as the format from the following menu.
Step 4: Enable Encrypt for the file and add the Password with verification.
Select the export location and hit Save at the bottom. Now send the PDF file with others and the recipients must use the password to open the PDF file.
Use a Third-Party Solution
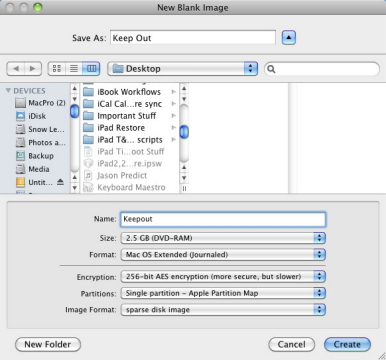
Both Windows and macOS are filled with excellent third-party PDF editing apps. All these PDF editing apps offer extra functions such as notes, highlighter, annotation, stamps, signature, and more.
While the Mac ecosystem has capable PDF editing apps, PDF expert came on top in our testing. We will use PDF Expert to secure a PDF file with a password on Mac.
Step 1: Download and install PDF Expert on Mac.
Download PDF Expert for MacStep 2: Open a PDF file using the PDF Expert software.
Step 3: Make necessary changes using all the features.
Step 4: When you are done editing the PDF file, then tap on the File in the Menu bar.
Step 5: Select Set Password.
Folder Password Protect For Mac Catalina
Step 6: Add Password and verify your decision.
Go back to the original File location on Mac, and you will see the locked PDF file. After that, anyone who wants to access the file will need a password to glance at the content.
How to Password Protect a PDF on Windows
Many users aren't familiar with this trick. On Windows, you can simply drag and drop a PDF in Microsoft Word to make changes. We will use Microsoft Word on Windows to add a password to PDF. Go through the steps below to complete the action.
Step 1: Open File Manager on your Windows laptop/PC.
Step 2: Open the Microsoft Word app. Resize the application window and simply drag and drop PDF from the File Manager to Word.
Step 3: Word will automatically convert the PDF file into an editable interface. Make the necessary changes.
Step 4: Now tap on the File in the Menu bar. Go to Export and select Create PDF.
Step 5: Select the Export location and tap on the Options at the bottom.
Step 6: Enable Encrypt with Password, and it will ask you to add a password to protect PDF.
Use a Third-Party Tool
Microsoft Word on PC does require Microsoft 365 subscription to use the PDF functionality. If you are looking for a dedicated PDF editor on Windows, I would advise you to opt for Small PDF.
Two reasons for that. First, it's web-based, so you don't have to go through a standard software installation process.
Second, you can purchase the subscription and use the service on other platforms such as Mac, Linux, and Chrome OS because it's web-based. Now, go through the steps below.
Step 1: Open to Small PDF site in the web browser.
Visit Small PDFStep 2: Scroll down to the bottom, and you will see the Protect PDF option.
Step 3: Tap on it. Import the PDF file from the File manager.
Step 4: Add a password for PDF and confirm the password again.
Step 5: Select Encrypt PDF and download the file from the following menu.
You can also use the email link to email the file to your colleague directly. If you are not happy with Small PDF, you can always try the traditional PDF Editors such as PDFElements, Adobe Acrobat, or Foxit PDF.
Secure PDF Files
It's essential to lock confidential PDF files from others. While both Windows and Mac offer native solutions to add passwords to PDF, you can always opt for a dedicated PDF editor to unlock more functions. Which solution are you going to choose? Sound off in the comments section below.
Next up:Are you getting confused between PDF Expert and Adobe Acrobat on Mac? Read the post below to clear out your confusion.
The above article may contain affiliate links which help support Guiding Tech. However, it does not affect our editorial integrity. The content remains unbiased and authentic.Read NextPDF Expert vs Adobe Acrobat: Which PDF Editor Is Better on MacAlso See#desktop #password
Did You Know
Windows Hello is a biometric authentication feature in Windows 10.
More in Windows
3 Best Ways to Fix Windows Was Unable to Complete the Format Error
© Westend61/Getty Images It's easy to password protect a folder in Windows 10. Westend61/Getty Images- To password protect a folder in Windows 10, you'll need to open the folder's 'Properties' menu.
- There's no way to recover a folder's password if you forget it, so make sure you write the password down somewhere.
- Before you password protect a folder, you should copy the files within to an external hard drive or other source, so you can still access them if you lose the password.
- You can only password protect folders in the Pro version of Windows 10 — it's not available in Windows 10 Home.
- Visit Business Insider's Tech Reference for more stories.
In nearly all cases, you can only access folders on a Windows computer once you're logged into your user account. But if multiple people use the same account on your computer — maybe you share it with your family — this leaves your folders open for snooping.
There's dozens of apps that let you encrypt your folders. But luckily, Windows offers its own built-in options for password protecting folders.
It's totally free and easy to password protect a folder in Windows. However, there are a few downsides.
The first is that you need to be running Windows 10 Pro — Home version won't let you. The second is that once you set the password, there's no way to recover it if you forget it.
Here's how to password protect a folder on your PC.
Check out the products mentioned in this article:
Acer Chromebook 15 (From $179.99 at Walmart)
Folder Password Protect Mac
How to password protect a folder in Windows
1. Open Windows Explorer and find the folder you want to password protect, and then right-click on it.
2. Select 'Properties.'
© Melanie Weir/Business Insider You need to select this option from the pop-up window that appears. Melanie Weir/Business Insider3. Click 'Advanced.'
© Melanie Weir/Business Insider You can find this option at the bottom right of the new dialog box. Melanie Weir/Business Insider4. At the bottom of the Advanced Attributes menu that appears, check the box labeled 'Encrypt contents to secure data.'
© Melanie Weir/Business Insider You can also compress your folder to reduce its size while encrypting it. Melanie Weir/Business Insider5. Click 'OK.'
6. Upon returning to the main window, click 'Apply.'
7. On the 'Confirm Attribute Changes' window, choose between 'Apply changes to this folder only' or 'Apply changes to this folder, subfolders and files.'
Password Protect Folder Mac Catalina
© Melanie Weir/Business Insider You can encrypt only the main folder or the subfolders and files contained within it. Melanie Weir/Business InsiderFolder Password Protect For Mac Windows 10
8. Select 'OK.'
9. A notification prompting you to back up your file encryption key will appear. Click 'Backup now.'
10. Insert a USB flash drive to your computer, and follow the on-screen instructions to create your encryption certificate and export to the USB drive.
Note: The final step is optional, but if you skip it, you run the risk of losing access to your encrypted files.
Putting A Password On A Folder
Related coverage from Tech Reference:
Folder Password Protect For Mac Shortcut
Video: How to get scammers to stop texting you (WFMY-TV Greensboro)
