
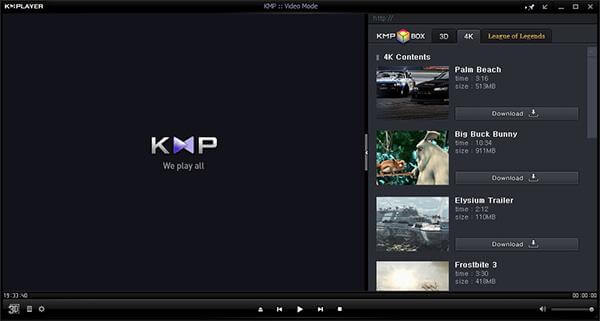
How to Perform an Archive and Install
An Archive and Install will NOT erase your hard drive, but you must have sufficient free space for a second OS X installation which could be from 3-9 GBs depending upon the version of OS X and selected installation options. The free space requirement is over and above normal free space requirements which should be at least 6-10 GBs. Read all the linked references carefully before proceeding.
1. Be sure to use Disk Utility first to repair the disk before performing the Archive and Install.
Repairing the Hard Drive and Permissions
Boot from your OS X Installer disc. After the installer loads select your language and click on the Continue button. When the menu bar appears select Disk Utility from the Installer menu (Utilities menu for Tiger.) After DU loads select your hard drive entry (mfgr.'s ID and drive size) from the the left side list. In the DU status area you will see an entry for the S.M.A.R.T. status of the hard drive. If it does not say 'Verified' then the hard drive is failing or failed. (SMART status is not reported on external Firewire or USB drives.) If the drive is 'Verified' then select your OS X volume from the list on the left (sub-entry below the drive entry,) click on the First Aid tab, then click on the Repair Disk button. If DU reports any errors that have been fixed, then re-run Repair Disk until no errors are reported. If no errors are reported, then quit DU and return to the installer.
2. Do not proceed with an Archive and Install if DU reports errors it cannot fix. In that case use Disk Warrior and/or TechTool Pro to repair the hard drive. If neither can repair the drive, then you will have to erase the drive and reinstall from scratch.
3. Boot from your OS X Installer disc. After the installer loads select your language and click on the Continue button. When you reach the screen to select a destination drive click once on the destination drive then click on the Option button. Select the Archive and Install option. You have an option to preserve users and network preferences. Only select this option if you are sure you have no corrupted files in your user accounts. Otherwise leave this option unchecked. Click on the OK button and continue with the OS X Installation.
4. Upon completion of the Archive and Install you will have a Previous System Folder in the root directory. You should retain the PSF until you are sure you do not need to manually transfer any items from the PSF to your newly installed system.
5. After moving any items you want to keep from the PSF you should delete it. You can back it up if you prefer, but you must delete it from the hard drive.
6. You can now download a Combo Updater directly from Apple's download site to update your new system to the desired version as well as install any security or other updates. You can also do this using Software Update.


Cd/dvd Player For Macbook Pro
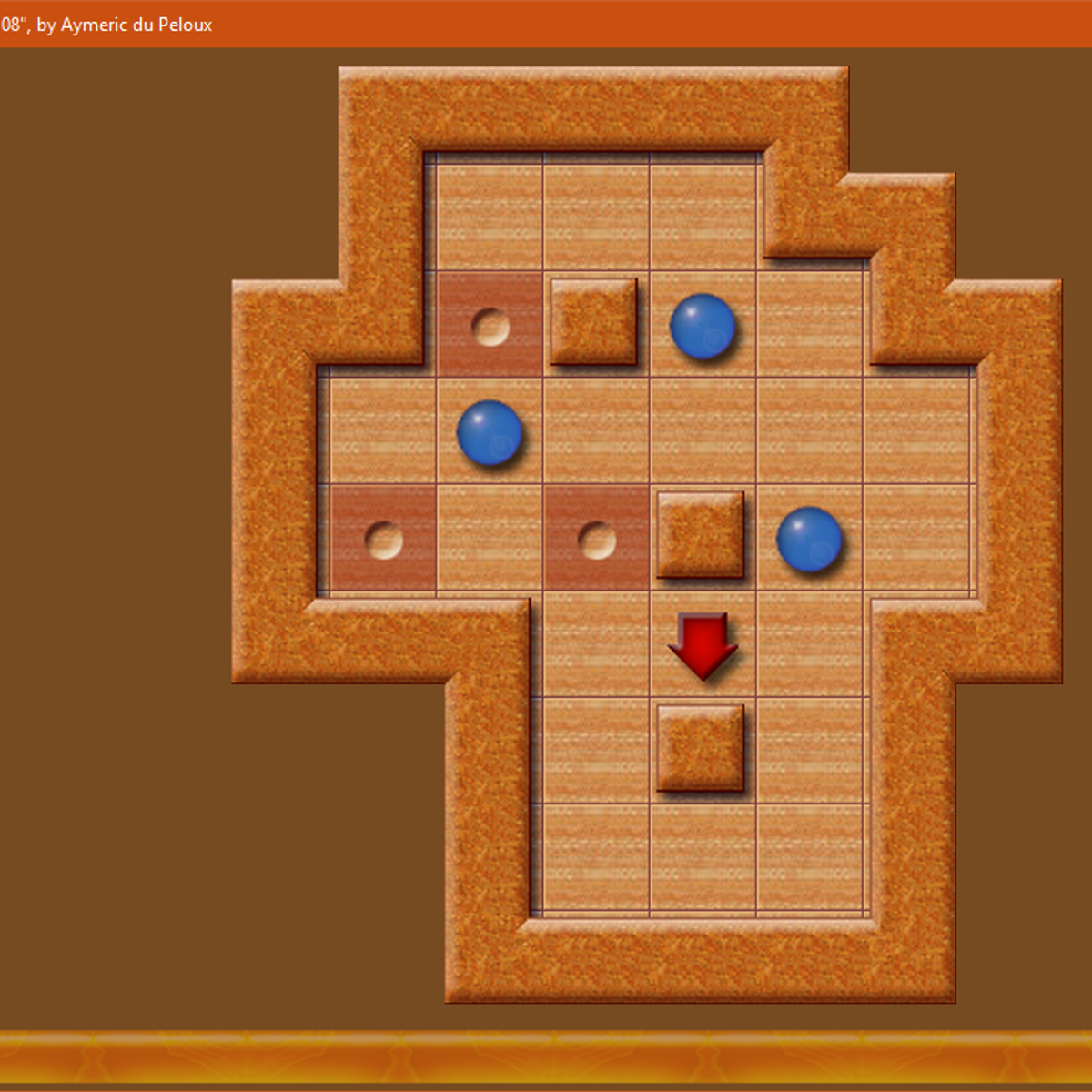
How to Perform an Archive and Install
An Archive and Install will NOT erase your hard drive, but you must have sufficient free space for a second OS X installation which could be from 3-9 GBs depending upon the version of OS X and selected installation options. The free space requirement is over and above normal free space requirements which should be at least 6-10 GBs. Read all the linked references carefully before proceeding.
1. Be sure to use Disk Utility first to repair the disk before performing the Archive and Install.
Repairing the Hard Drive and Permissions
Boot from your OS X Installer disc. After the installer loads select your language and click on the Continue button. When the menu bar appears select Disk Utility from the Installer menu (Utilities menu for Tiger.) After DU loads select your hard drive entry (mfgr.'s ID and drive size) from the the left side list. In the DU status area you will see an entry for the S.M.A.R.T. status of the hard drive. If it does not say 'Verified' then the hard drive is failing or failed. (SMART status is not reported on external Firewire or USB drives.) If the drive is 'Verified' then select your OS X volume from the list on the left (sub-entry below the drive entry,) click on the First Aid tab, then click on the Repair Disk button. If DU reports any errors that have been fixed, then re-run Repair Disk until no errors are reported. If no errors are reported, then quit DU and return to the installer.
2. Do not proceed with an Archive and Install if DU reports errors it cannot fix. In that case use Disk Warrior and/or TechTool Pro to repair the hard drive. If neither can repair the drive, then you will have to erase the drive and reinstall from scratch.
3. Boot from your OS X Installer disc. After the installer loads select your language and click on the Continue button. When you reach the screen to select a destination drive click once on the destination drive then click on the Option button. Select the Archive and Install option. You have an option to preserve users and network preferences. Only select this option if you are sure you have no corrupted files in your user accounts. Otherwise leave this option unchecked. Click on the OK button and continue with the OS X Installation.
4. Upon completion of the Archive and Install you will have a Previous System Folder in the root directory. You should retain the PSF until you are sure you do not need to manually transfer any items from the PSF to your newly installed system.
5. After moving any items you want to keep from the PSF you should delete it. You can back it up if you prefer, but you must delete it from the hard drive.
6. You can now download a Combo Updater directly from Apple's download site to update your new system to the desired version as well as install any security or other updates. You can also do this using Software Update.
Cd/dvd Player For Macbook Pro
Dec 26, 2009 1:36 PM
Cd And Dvd Player For Mac Osx
Top comment ' Easy installing and usage for iMac.This is a valuable tool since the new laptops do not have CD/DVD players and I still have some CD and DVD I would like to watch at times.Easy to connect and portable so I can use it on various other devices easily.I am glad I picked it up before winter so I can use it during the colder months when I would not be outside'. Watch DVD movies on your Mac. Play DVDs using your built-in DVD drive or an external DVD drive, such as a SuperDrive. Preview your own movies. You can use DVD Player to watch movies you created with another app, like Final Cut Pro. How to preview your own movies. To browse the DVD Player User Guide, click Table of Contents at the top of the. WinX DVD Player. WinX DVD Player (5K Player) has good compatibility with all Windows versions. DVD Player update delivers improved performance and stability, as well as support for Blue and White Power Mac G3 and Power Mac G4 systems with PCI-based.
